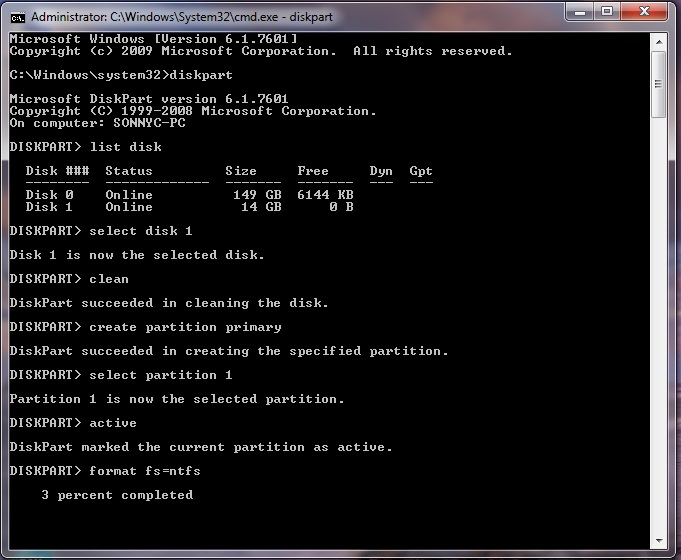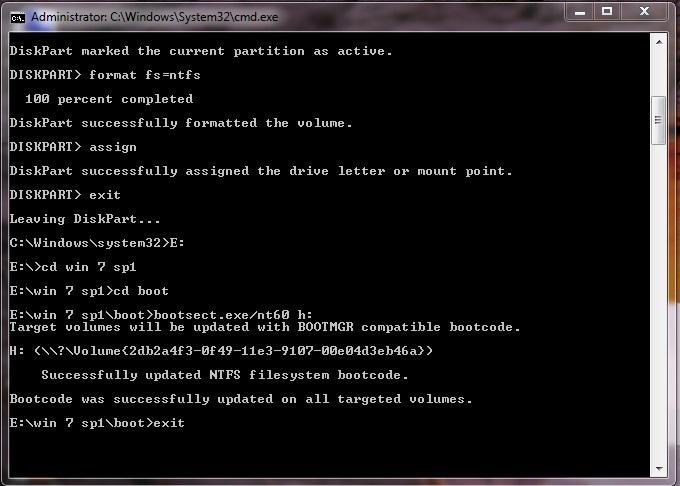1. When can I upgrade? And how much will it cost?
Microsoft expects to release the OS sometime in 2015, after the company's Build developer conference in April. If you're feeling adventurous, you can sign up for the Windows Insider Program on October 1 to get your hands on the early (and likely buggy) preview build. The cost for the retail version has yet to be determined.
2. Windows 10? What happened to Windows 9?
Windows 7 ate 9. (I kid.) Microsoft wants us to think of the latest version as a fundamental change to how Windows works, and the company is skipping a version number to show it.
Keyboards and mice take center stage on Windows 10.
3. I've got a desktop, and a tablet. How will that work?
Windows 10 isn't just about PCs. The operating system will run on everything from desktops all the way down to smartphones, and the user interface will adjust accordingly.
4. What about apps?
Apps will be coming along for the ride too, though Microsoft hasn't explained how that's going to work. We do know that you'll be able to buy one app from the Windows Store and expect it to run on all your devices. Developers will presumably need to make universal apps that will adjust their look and feel, depending on your devices size and capabilities.
5. Those full-screen "Modern" apps were a pain. Are they still around?
Those touch-friendly, full-screen apps that debuted with Windows 8 were alternately known as the "Metro" or "Modern" design. For Windows 10, full-screen apps will be optional. Let's say you're using a convertible 2-in-1 device, like the Surface Pro 3, for example. When the keyboard is docked, you'll see the standard desktop with Windows 10's "new" old-school Start menu. Once you take the device off of the keyboard base, the OS will allow you to switch to the finger-friendly full screen mode Windows 8 users are likely familiar with.
6. I actually liked those Modern apps, and bought a few. Are they still around?
It's too soon to say how Windows 8 developers will react to the changes, but Microsoft did show some of its own full-screen Modern apps operating in a windowed mode.
Old is new again with the Windows 10 Start menu.
7. And the Start menu?
If you hated Windows 8's full-screen Start screen, you're in luck: the new Start menu harkens back to the good old days, sitting on the left side of the screen and presenting that familiar pop-up column of shortcuts. And if you liked Windows 8's approach, there's something here for you too: the new menu will incorporate Live Tiles and can be customized.
8. Never mind the apps -- I need to get things done. Any improvements on that front?
Windows 10 beefs up Snap, the function that lets you quickly arrange apps side by side, with a new quadrant layout that lets you split your display up among up to four apps. There's also support for multiple desktops (finally), so you can keep all your work apps in one place and quickly slide back to the desktop with your blogs and Reddit once your boss walks away. And then there's the task view button that lives on the taskbar. Click it, and you'll get a quick look at all of your open files, windows, and desktops.
We're going to need bigger screens
.
9. Will Windows 10 run on my machine?
It's too early to say. Windows 8.1 did introduce 64-bit computing requirements that ruled out some ancient processors, but it otherwise played well with PCs that weren't too old. Suffice to say, if you're picking up a newer device any time between now and Windows 10's release next year, you should be good to go. Once again, if you're willing to take risks, you can check out the Windows Insider Program for an early look.