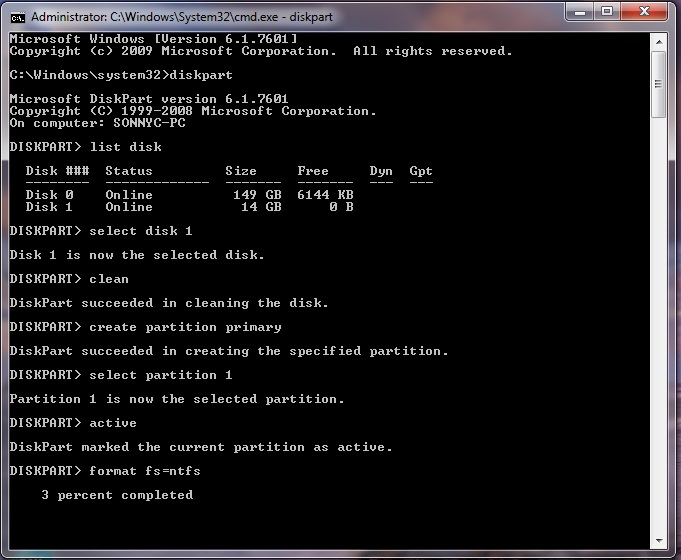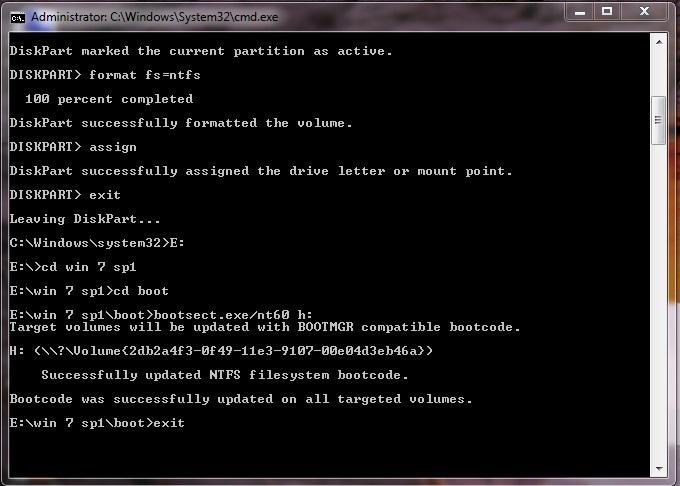How do I fix network adapter problems?
Windows 7 

If you can't connect to a network, there might be a problem with your network adapter. First, try using the Network Adapter troubleshooter to automatically find and fix some common problems:
- Open the Network Adapter troubleshooter by clicking the Start button
 , and then clicking Control Panel. In the search box, type troubleshooter, and then click Troubleshooting. Click View all, and then click Network Adapter.
, and then clicking Control Panel. In the search box, type troubleshooter, and then click Troubleshooting. Click View all, and then click Network Adapter.
If running the Network Adapter troubleshooter doesn't fix the problem, here are some more things to try
Follow the steps and detailed Procedure below:
- Make sure the network adapter is enabled
- Reset the network adapter
- Update the network adapter driver
- If all else fails, replace the adapter
- Disabling or uninstalling a network adapter
To enable the adapter:
-
Open Network Connections by clicking the Start button
 , and then clicking Control Panel. In the search box, typeadapter, and then, under Network and Sharing Center, click View network connections.
, and then clicking Control Panel. In the search box, typeadapter, and then, under Network and Sharing Center, click View network connections.
-
Right-click the network adapter icon, and then click Enable.
 If you're prompted for an administrator password or confirmation, type the password or provide confirmation.
If you're prompted for an administrator password or confirmation, type the password or provide confirmation.
- Open Network Connections by clicking the Start button
 , and then clicking Control Panel. In the search box, typeadapter, and then, under Network and Sharing Center, click View network connections.
, and then clicking Control Panel. In the search box, typeadapter, and then, under Network and Sharing Center, click View network connections. - Right-click the network adapter icon, and then click Enable.
 If you're prompted for an administrator password or confirmation, type the password or provide confirmation.
If you're prompted for an administrator password or confirmation, type the password or provide confirmation.
To reset the adapter:
-
Open Network Connections by clicking the Start button
 , and then clicking Control Panel. In the search box, typeadapter, and then, under Network and Sharing Center, click View network connections.
, and then clicking Control Panel. In the search box, typeadapter, and then, under Network and Sharing Center, click View network connections.
-
Right-click the network adapter icon, and then click Disable.
 If you're prompted for an administrator password or confirmation, type the password or provide confirmation.
If you're prompted for an administrator password or confirmation, type the password or provide confirmation.
-
Right-click the adapter icon again, and then click Enable.
 If you're prompted for an administrator password or confirmation, type the password or provide confirmation.
If you're prompted for an administrator password or confirmation, type the password or provide confirmation.
The adapter is now reset. Try connecting to the network again, or run the Network troubleshooter to verify that your network adapter is now working correctly.
-
Open the Network troubleshooter by right-clicking the network icon in the notification area, and then clickingTroubleshoot problems.
To reset the adapter:
- Open Network Connections by clicking the Start button
 , and then clicking Control Panel. In the search box, typeadapter, and then, under Network and Sharing Center, click View network connections.
, and then clicking Control Panel. In the search box, typeadapter, and then, under Network and Sharing Center, click View network connections. - Right-click the network adapter icon, and then click Disable.
 If you're prompted for an administrator password or confirmation, type the password or provide confirmation.
If you're prompted for an administrator password or confirmation, type the password or provide confirmation. - Right-click the adapter icon again, and then click Enable.
 If you're prompted for an administrator password or confirmation, type the password or provide confirmation.
If you're prompted for an administrator password or confirmation, type the password or provide confirmation.
The adapter is now reset. Try connecting to the network again, or run the Network troubleshooter to verify that your network adapter is now working correctly.
- Open the Network troubleshooter by right-clicking the network icon in the notification area, and then clickingTroubleshoot problems.
Update the network adapter driver
You must be logged on as an administrator to perform these steps.
If you reset your network adapter and you still can't connect to a network, you might need to update the adapter driver. (Updating the driver can solve the problem of missing or failed drivers, as well as outdated ones.) To update your network adapter driver, follow these steps:
-
Open Device Manager by clicking the Start button
 , clicking Control Panel, clicking System and Security, and then, under System, clicking Device Manager.
, clicking Control Panel, clicking System and Security, and then, under System, clicking Device Manager.  If you're prompted for an administrator password or confirmation, type the password or provide confirmation.
If you're prompted for an administrator password or confirmation, type the password or provide confirmation.
-
Double-click Network Adapters, right-click your adapter, and then click Properties.
-
Click the Driver tab, and then click Update Driver.
If Windows can't find the driver on your computer and you don't have a connection to the Internet, you might need to contact the network adapter manufacturer or your computer manufacturer to get the driver. Check the information that came with your network adapter or your computer to see if you have a disc that contains the drivers.
Once you've updated the driver, try connecting to the network again, or run the Network troubleshooter to verify that the adapter is updated.
-
Open the Network troubleshooter by right-clicking the network icon in the notification area, and then clickingTroubleshoot problems.
You must be logged on as an administrator to perform these steps.
If you reset your network adapter and you still can't connect to a network, you might need to update the adapter driver. (Updating the driver can solve the problem of missing or failed drivers, as well as outdated ones.) To update your network adapter driver, follow these steps:
- Open Device Manager by clicking the Start button
 , clicking Control Panel, clicking System and Security, and then, under System, clicking Device Manager.
, clicking Control Panel, clicking System and Security, and then, under System, clicking Device Manager.  If you're prompted for an administrator password or confirmation, type the password or provide confirmation.
If you're prompted for an administrator password or confirmation, type the password or provide confirmation. - Double-click Network Adapters, right-click your adapter, and then click Properties.
- Click the Driver tab, and then click Update Driver.If Windows can't find the driver on your computer and you don't have a connection to the Internet, you might need to contact the network adapter manufacturer or your computer manufacturer to get the driver. Check the information that came with your network adapter or your computer to see if you have a disc that contains the drivers.
Once you've updated the driver, try connecting to the network again, or run the Network troubleshooter to verify that the adapter is updated.
- Open the Network troubleshooter by right-clicking the network icon in the notification area, and then clickingTroubleshoot problems.
If all else fails, replace the adapter
If you've tried resetting the network adapter and updating the drivers, and the Network troubleshooter indicates that there's still a problem with your network adapter, try replacing the adapter. Buy a new network adapter and install it in your computer by following the manufacturer's instructions, or have a service technician replace the adapter for you.
If you've tried resetting the network adapter and updating the drivers, and the Network troubleshooter indicates that there's still a problem with your network adapter, try replacing the adapter. Buy a new network adapter and install it in your computer by following the manufacturer's instructions, or have a service technician replace the adapter for you.
Disabling or uninstalling a network adapter
If you decide that you don't want to use a particular network adapter, you can either disable it (which is the easiest) or uninstall it.
If you decide that you don't want to use a particular network adapter, you can either disable it (which is the easiest) or uninstall it.
To disable a network adapter
Disabling a network adapter turns it off so that it won't be used.
-
Open Network Connections by clicking the Start button
 , and then clicking Control Panel. In the search box, typeadapter, and then, under Network and Sharing Center, click View network connections.
, and then clicking Control Panel. In the search box, typeadapter, and then, under Network and Sharing Center, click View network connections.
-
Right-click the network adapter icon, and then click Disable.
 If you're prompted for an administrator password or confirmation, type the password or provide confirmation.
If you're prompted for an administrator password or confirmation, type the password or provide confirmation.
Disabling a network adapter turns it off so that it won't be used.
- Open Network Connections by clicking the Start button
 , and then clicking Control Panel. In the search box, typeadapter, and then, under Network and Sharing Center, click View network connections.
, and then clicking Control Panel. In the search box, typeadapter, and then, under Network and Sharing Center, click View network connections. - Right-click the network adapter icon, and then click Disable.
 If you're prompted for an administrator password or confirmation, type the password or provide confirmation.
If you're prompted for an administrator password or confirmation, type the password or provide confirmation.
To uninstall a network adapter
Warning
-
Turn off your computer and unplug it from its power source. This is very important. Installing a card in a computer that's plugged in could shock you or damage the card and computer.
-
Read the information that came with your computer to learn how to open the computer case. If you no longer have the instructions, look on the computer cover (usually on the back) for screws or clasps to undo the case.
-
After opening the case, ground yourself by touching the metal casing that surrounds the jack where the power cord plugs in. This can help protect you from an electric shock and can help protect the new card and existing computer parts from static electricity.
-
Read the information that came with your network adapter. If you no longer have the instructions, locate your network adapter. If you're not certain which card is your network adapter, follow the wires from your network cable to the back of the card, and then note which slot that card is in.
-
Unplug any cables from the back of the network adapter, and remove any screws or hooks holding the network adapter in place.
-
Carefully pull the network adapter straight out of the slot. Be careful not to twist or bend it as you remove it.
-
If you're not installing a new network adapter, install a slot cover if you have one, and then replace the screw or hook. Then, close the computer case and replace any screws you removed when opening the case.
- Turn off your computer and unplug it from its power source. This is very important. Installing a card in a computer that's plugged in could shock you or damage the card and computer.
- Read the information that came with your computer to learn how to open the computer case. If you no longer have the instructions, look on the computer cover (usually on the back) for screws or clasps to undo the case.
- After opening the case, ground yourself by touching the metal casing that surrounds the jack where the power cord plugs in. This can help protect you from an electric shock and can help protect the new card and existing computer parts from static electricity.
- Read the information that came with your network adapter. If you no longer have the instructions, locate your network adapter. If you're not certain which card is your network adapter, follow the wires from your network cable to the back of the card, and then note which slot that card is in.
- Unplug any cables from the back of the network adapter, and remove any screws or hooks holding the network adapter in place.
- Carefully pull the network adapter straight out of the slot. Be careful not to twist or bend it as you remove it.
- If you're not installing a new network adapter, install a slot cover if you have one, and then replace the screw or hook. Then, close the computer case and replace any screws you removed when opening the case.